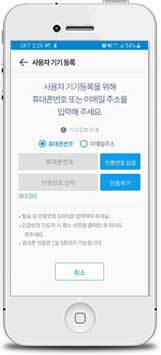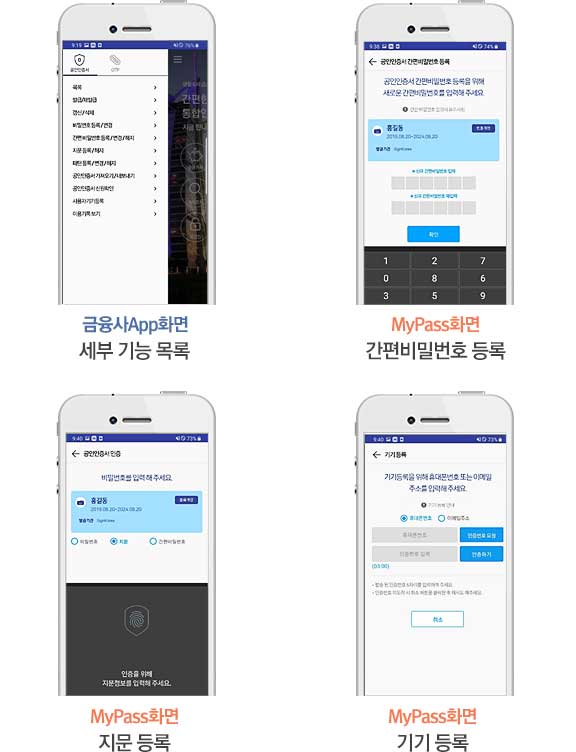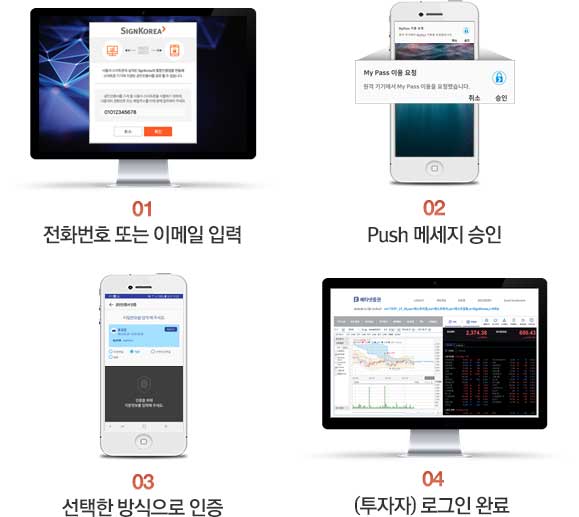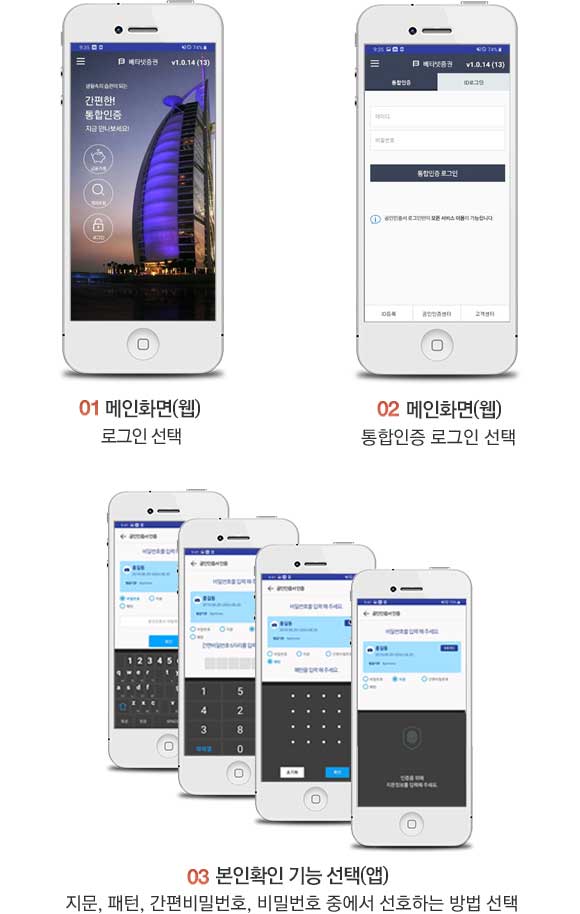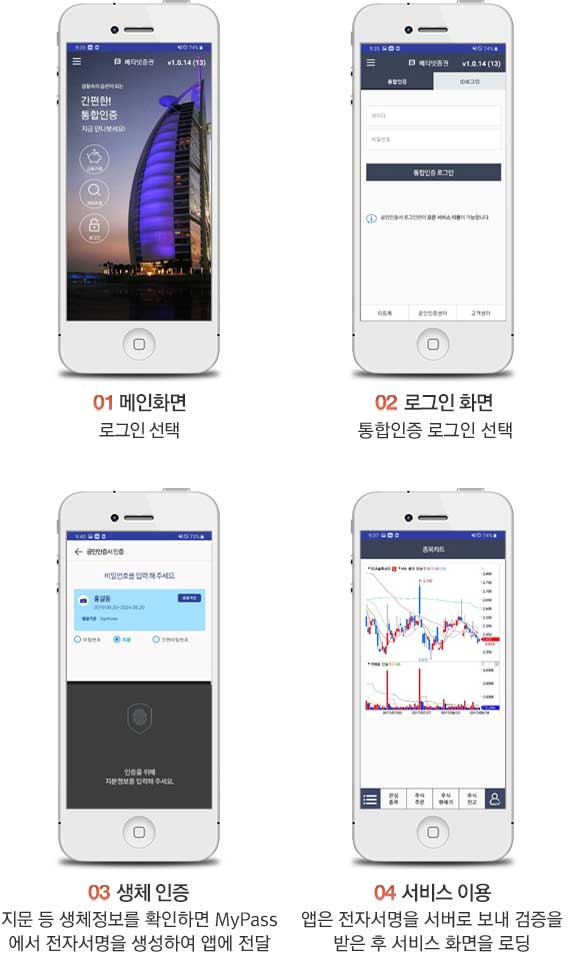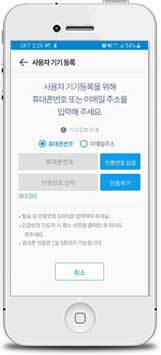앱 설치
- App Store(구글 Play Store, 애플 App Store)에서 AhnLab V3 Mobile
Plus 앱을 설치하십시오.
- 기존에 앱이 설치되어 있는 이용자는 추가로 설치할 필요가 없습니다.
지문/패턴/간편비밀번호 등록 및 해지
이용기관의 App 또는 Mobile Web 사이트에서 제공하는 인증센터 메뉴를 통해 해당 기능에 접근할 수
있습니다.
원격인증 (스마트폰을 이용하여 PC 로그인)
- 기기 등록 기능을 이용하여 원격인증에 사용할 스마트폰을 등록하십시오. 이미 등록되어 있으면 아래를
진행하십시오.
- 이용기관의 PC화면에서 “통합인증앱 로그인” 메뉴를 선택하십시오(이용기관마다 메뉴명이 다를 수 있음).
- “통합인증앱 로그인”화면에서 기기 등록 시 입력한 정보(휴대폰 번호 또는 이메일 주소)를 입력하십시오.
- 스마트폰으로 알람(Push)이 전달되면, 스마트폰에서 승인하여 통합인증앱을 실행하여 주십시오.
- 전자서명을 수행하십시오. 이때 이용자는 비밀번호, 지문, 간편비밀번호, 패턴 중에서 선택할 수 있습니다.
- 전자서명이 완료되면 원격인증(PC 로그인)이 됩니다.
모바일 웹 로그인
- 이용기관 Mobile Web 사이트에서 “통합인증앱 로그인” 메뉴를 선택합니다. 이용기관마다 메뉴명이 다를
수 있습니다.
- 통합인증앱이 실행되면 비밀번호, 지문, 간편비밀번호, 패턴 중에서 편한 방법을 선택하여 전자서명을
수행하십시오.
- 아이폰/아이패드를 사용하는 경우, 전자서명이 완료되면 왼쪽 상단의 ◀ 버튼을 눌러 이용중인 페이지로
이동하십시오.
모바일 앱 로그인
- 이용기관 App 에서 "통합인증앱 로그인" 메뉴를 선택합니다. 이용기관마다 메뉴명이 다를 수 있습니다.
- 통합인증앱이 실행되면 비밀번호, 지문, 간편비밀번호, 패턴 중에서 편한 방법을 선택하여 전자서명을
수행하십시오.
인증서 관리 (인증서 가져오기, 인증서 내보내기 등)
- 스마트폰에서 AhnLab V3 Mobile Plus 앱 실행 → 통합인증 MyPass 선택 → 우측상단
버튼(三)을 선택하십시오.
- “목록”, “인증서 가져오기”, “인증서 내보내기”, “이용기록 보기” 중에서 원하는 기능을 선택하십시오.
- 이용기관의 App 또는 Mobile Web 사이트에서 제공하는 인증센터 메뉴를 통해 인증서 관리 화면에
접근할 수도 있습니다.
- PC에 인증서가 있고 스마트폰에 인증서가 없는 경우, “인증서 내보내기(PC)”, “인증서
가져오기(스마트폰)” 기능을 이용하여 인증서를 스마트폰으로 복사하십시오.
기기 등록
- 스마트폰에서 AhnLab V3 Mobile Plus 앱 실행 → 통합인증 MyPass 선택 → 기기등록
메뉴를 선택하십시오.
- 기기등록을 위해 휴대폰 번호 또는 이메일 주소를 입력하십시오.
- 이용기관의 PC Web 사이트에서 제공하는 QR 코드를 이용해서 기기 등록 화면에 접근할 수도 있습니다.